Skynesia-Alangkah indahnya apabila komputer yang sobat gunakan dapat berjalan dengan cepat sejak startup hingga shutdown. Selain karena faktor hardware yang mumpuni, perilaku user dalam menggunakan komputer dapat menentukan cepat atau tidaknya perangkat komputer tersebut.
Dalam artikel ini, saya akan menitikberatkan pada kecepatan komputer
saat booting; menyalakan komputer. Sistem operasi yang beredar saat ini
memiliki spesifikasi tertentu pada hardware agar sanggup menjalankannya
sesuai perintah yang tertanam pada sistem.
Windows 7 adalah salah satu produk Microsoft dari seri Windows
yang paling populer saat ini. OS yang berasal dari perbaikan Windows
Vista ini dinilai memiliki proses booting yang pelan, tetapi ada juga
yang bilang cepat. Mana yang benar?
Berapa lama waktu yang dibutuhkan komputer sobat sejak pertama kali menekan tombol power hingga tampilan desktop muncul?
20 detik?
30 detik?
1 menit?
2 menit?
lebih dari 2 menit?
Jika komputer sobat masih fresh alias masih baru pertama dipakai, pasti akan sangat cepat dalam hal booting meskipun hardware yang digunakan tergolong pas-pasan.
Akan tetapi, beda lagi rasanya jika komputer sudah 3 bulan digunakan...
 |
| Kebiasaan gua kalau shutdown laptop lama banget |
Perbedaan waktu tempuh yang dibutuhkan akan sangat mencolok.
Kok bisa?
Yang jelas, hukum "makin tua makin lambat" tetap berlaku pada semua
komputer. Di sisi lain, konfigurasi dan segala aktivitas pengguna yang
mengubah komposisi software dalam komputer juga ikut pegang andil.
Lalu, bagaimana cara mengatasinya? Dalam artikel ini saya akan
memberikan 7 tips untuk membuat startup Windows 7 sobat lebih cepat dari
biasanya!
NOTICE: Intended for beginner users.
12 Tips Membuat Startup Windows 7 jadi Ngebut!
1.Tentukan prosesor berapa core
Pengguna Windows 7 yang komputernya berprosesor banyak core mengatur agar semua core dipakai pada saat Windows boot. Niscaya, boot akan lebih cepat ketimbang hanya satu core yang dipakai.[1] Buka System Configuration dengan mengklik “Start” lalu ketik “msconfig” lalu tekan “Enter“ pada keyboard.
[2] Di kotak System Configuration, masuk ke tab “Boot“ kemudian pilih sistem operasi “Windows 7“ dan klik tombol “Advanced Options“ sehingga muncul kotak “Boot Advance Option“. Agar Windows memakai lebih dari 1 core pada saat boot, beri centang pada Number of processor. Kemudian, pilih jumlah prosesor.

2.Matikan Aero Glass Theme
Tema ini adalah tema bawaan Windows 7, namun karena agak berat maka ada
opsi untuk menggantinya dengan tema dasar yang mirip dengan Windows 98.
Berikut caranya:
1. Klik kanan pada desktop lalu klik Personalize
2. Scroll ke bawah lalu pilih Windows 7 Classic atau Windows Classic
3.Stop Service
Windows 7 juga memiliki banyak services yang tidak diperlukan oleh pengguna biasa. Berbagai macam services ada yg “ada dari sananya”, ada pula bawaan program yg kita instal. Nah, beberapa service yang jarang dipakai oleh pengguna umum misalnya Tablet PC Input Service yg dipakai untuk Tablet PC yg memiliki layar sentuh. Buat apa service ini aktif di PC yg tidak merespons sentuhan di layar?Berikut ini adalah beberapa service yg bisa dimatikan di Windows 7 :
“Application Experience”, “Computer Browser”, “Error Reporting Service”, “Desktop Window Manager Session Manager”, “Diagnostic Policy Service”, “IP Helper”, “Offline Files”, “Portable Device Enumerator Service”, “Print Spooler”, “Distributed Link Tracking Client”, “Protected Storage”, ”Secondary Logon”, “Themes” (menghilangkan themes), “Server” (jika kamu tidak koneksi jaringan), “Tablet PC Input Service”, “TPC/IP NetBIOS Helper”, “Windows Media Center Service Launcher”, “Remote Registry”, “Windows Time”, “Windows Security Center”, “Windows updates”, “Windows firewall” (jika kamu punya software antivirus/firewall yang diinstal).
Bagaimana mematikan services? Gampang!
[1] Klik tombol “Start” lalu ketik “Services”. Pencet “Enter”.

[2] Klik kanan pada service yg mau dimatikan, lalu klik “Properties”. Agar services tidak selalu dijalankan pada saat Windows dinyalakan, klik “Disable”. Kalau kamu hanya ingin mematikannya sekarang saja, pilih “Stop”. Klik “OK”.

4.Kurangi program berjalan pada startup
Saat menyala, ada beberapa program yang akan berjalan di komputer.
Beberapa software memang sengaja menghadirkan fitur ini untuk tujuan
tertentu. Tetapi ada baiknya sobat mengatur mana saja program yang
berjalan atau tidak pada startup.
1. Klik start, ketik msconfig lalu buka
2. Klik tab Startup lalu hanya centang pada program yang tetap berjalan pada startup
3. Klik OK lalu restart komputer sobat
5.Nonaktifkan fitur Search Index
Search Index ini hadir pada Start Menu dan Windows Explorer. Setiap
kueri pencarian yang ditulis akan disimpan agar pencarian dengan kueri
yang sama dapat lebih efisien. Namun Search Index ini memakan memori
yang cukup besar, paling membebani startup.
1. Klik kanan pada Computer lalu klik Manage
2. Klik Services and Applications dan klik submenu Services
3. Klik kanan pada Windows Search kemudian klik Properties
4. Pilih Disabled pada Startup type
5. Terakhir Apply dan OK
6.Menonaktifkan Windows Welcome Screen
Windows Welcome Screen yg berada dalam keadaan nonaktif membuat proses startup menjadi lebih singkat dan performa Windows pun menjadi lebih baik.[1] Klik tombol “Start” lalu ketik “msconfig” lalu tekan “Enter” pada keyboard.
[2] Bukalah tab “Boot” pada kotak dialog System Configuration. Lalu aktifkan opsi “No GUI Boot” selanjutnya klik “OK”.

7.Hamburkan Baterai Supaya Bertenaga
Secara standar, Windows 7 diatur agar kinerjanya baik tapi tidak menghamburkan baterai notebook. Seimbang (baca:balance), begitu pengaturan di Power Plan. Tapi, kalau Sahabat tidak punya masalah dengan baterai notebook karena Windows 7 diinstal ke desktop, Sahabat bisa atur agar Windows 7 menggunakan hardware secara maksimal. Dengan kata lain, kita bisa mengubah Power Plan ke “High Performance”.Klik “Start > Control Panel”. Klik “Hardware and Sound” lalu klik pada “Power Options”. Pilih “High Performance”.

8.Optimalkan Hard Disk
Apakah kamu pernah mengalami kasus seperti berikut ini? Drive C Sahabat pernah tiba-tiba hanya tersisa beberapa megabyte lagi, padahal sehari sebelumnya, Sahabat yakin nyaris 100 persen kalau drive C masih ada lebih dari 1 GB. Setelah itu, Sahabat merasa komputer semakin lelet.Salah satu kambing hitam leletnya komputer, ya sisa kapasitas drive C yg pas-pasan. Nah, salah satu penyebab kapasitas drive C berkurang adalah penggunaan drive C untuk System Restore. Triknya, hapus poin System Restore yg sudah kadaluwarsa alias sudah terlalu lama.
Cara lain adalah mengatur jumlah hard disk yg dipakai untuk System Restore agar kita tak perlu berulang kali menghapus poin System Restore. Masuk ke Windows Explorer. Klik kanan pada “Computer”, kemudian klik “Properties”. Klik tab “System Protection” . Ada tombol “Configure” pada bagian Disk Space Usage! Klik disitu.
Atur kapasitas hard disk yg hendak digunakan. Jangan terlalu besar, 15 persen dari sisa kapasitas cukuplah. Kamu boleh juga sih menonaktifkan System Restore. Tapi, tanggung sendiri akibatnya kalau suatu saat nanti Windows error.
Kalau mau menghapus poin System Restore, tekan “Delete”.

b. Mengaktifkan Write Caching
Dengan mengaktifkan opsi ini, Windows 7 tidak akan menerapkan perubahan data pada disk hingga sistem berada dalam keadaan tidak aktif atau ‘idle’ sehingga performa komputer pun meningkat.
[1] Untuk mengaktifkan, masuk ke Windows Explorer. Klik kanan pada “Computer”, kemudian klik “Properties”. Klik tab “Device Manager” . Ada tombol “Configure” pada bagian Disk Space Usage! Klik disitu.
[2] Pada jendela Device Manager yg muncul, bukalah cabang “Disk Drives”. Lantas klik ganda pada nama hardisk Sahabat.

[3] Selanjutnya, bukalah tab “Policies” pada kotak dialog Device Properties yg muncul. Lantas aktifkan opsi “Enable Caching on the Device”. Jika sudah klik tombol “OK”.

c. Menonaktifkan Content Indexing
Indexer merupakan sebuah proses yg dijalankan oleh Windows 7 yg bertujuan untuk melakukan index isi sebuah drive ketika Sahabat menambahkan atau mengurangi data. Proses ini akan mempermudah dan mempercepat proses pencarian data. Namun untuk meningkatkan performa komputer sebaiknya non aktifkan opsi ini pada drive yg tidak sering digunakan untuk melakukan pencarian data.
[1] Pertama buka “Windows Explorer” kemudian klik kanan pada drive yg akan dinonaktifkan misal drive C lalu pilihlah “Properties”.
[2] Pada kotak dialog Properties yg muncul bukalah tab “General”. Lantas nonaktifkan opsi “Allow files on this drive to have contents indexed in addition to file properties”. Jika sudah klik tombol “Apply” dan lanjutkan dengan memilih tombol “OK”.

9.Optimalisasi Aplikasi-Aplikasi Program
Opsi-opsi yang dapat diatur untuk mengoptimalkan aplikasi-aplikasi Windows adalah seperti prioritas program pada Task Manager, aplikasi yang sedang diluncurkan pada desktop, dan efek visual yang tidak jarang turut mempengaruhi waktu loading software.Namun, hal utama yang perlu menjadi perhatian ketika merasakan kinerja Windows Sahabat menurun adalah standar minimum spesifikasi hardware komputer yang Sahabat gunakan. Jangan lupa untuk memastikan kapasitas memori yang terpasang pada komputer tidak kurang dari 1GB atau 1024GB. Jika demikian, ada baiknya jika upgrade memori dilakukan agar performa Windows dan komputer Sahabat menjadi lebih baik.
Untuk lebih memahami tentang teknik-teknik optimalisasi aplikasi, ikuti langkah berikut:
Mengatur Prioritas Program di Task Manager
Task Manager juga dapat digunakan untuk mengatur prioritas program sehingga sebuah program memperoleh prioritas lebih banyak dari pada program lainnya. Nah untuk mengatur prioritas sebuah program, lakukan langkah singkat berikut:
[1] Klik kanan pada “Taskbar” yang kosong, lalu pilih “Start Task Manager”.

[2] Pada jendela Task Manager, pilihlah salah satu program yang hendak diprioritaskan.
[3] Setelah itu klik tombol kanan mouse pada program tersebut dan pilihlah opsi “Priority”. Lalu pilihlah opsi “High” untuk menempatkan program tersebut sebagai program yang menjadi prioritas utama.

[4] Selanjutnya klik tombol “Change Priority” pada kotak dialog yang muncul untuk menerapkan perubahan tersebut. Dengan langkah sederhana ini, cukup dapat meningkatkan kinerja aplikasi.

10.Kustomasi Visual Effects yang dibutuhkan
Unsur keindahan pada tampilan Windows 7 sepertinya tidak lagi menjadi
prioritas pengguna. Yang terpenting adalah performanya yang cepat.
Visual Effects ini butuh resources besar untuk menampilkannya secara
utuh.
1. Klik kanan pada Computer kemudian klik Properties
2. Klik Advanced system settings. Pada bagian Performance klik Settings...
3. Atur efek apa saja yang ingin dihilangkan lalu klik OK
11/Mengurangi sebagian fitur Windows
Beberapa layanan Windows juga aktif ketika komputer mulai dinyalakan.
Faktanya tidak semua services tersebut dipergunakan secara keseluruhan.
Untuk yang tidak digunakan, ada baiknya sobat nonaktifkan.
1. Klik start, ketika Windows Features lalu tekan Enter
2. Pilih fitur apa saja yang ingin dimatikan lalu klik OK
12.Defrag HDD
Proses defragment dapat dikatakan merapikan isi hard disk drive yang berantakan setelah sering digunakan untuk proses read-write. Melakukan defragment cukup ampuh untuk membuat kinerja hard disk lebih cepat.
1. Klik start, ketik Disk Defragmenter lalu jalankan programnya
2. Pilih disk mana yang akan di-defrag
3. Tunggu prosesnya selesai
lihat bagaimana hasilnya pasti terkejut meliha nya



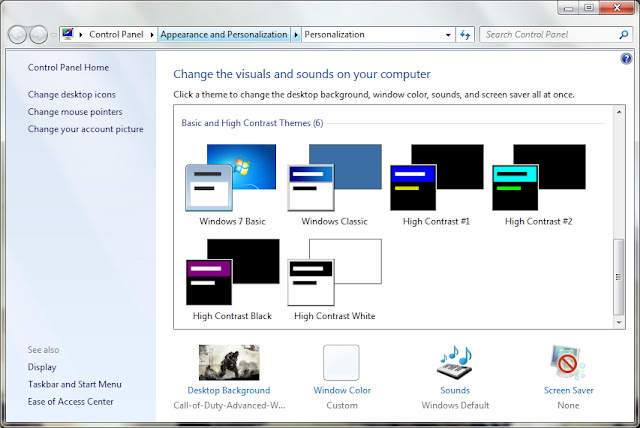

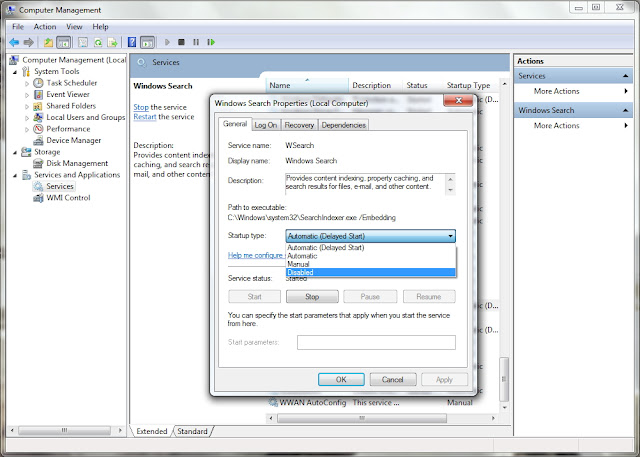
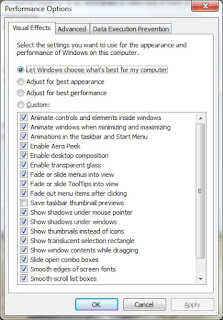

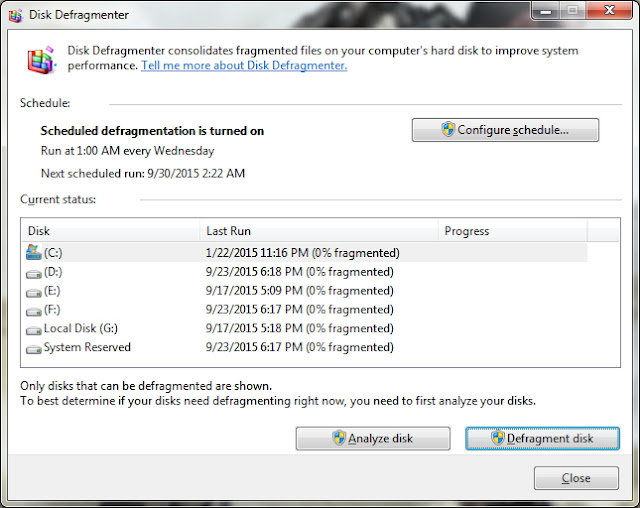
Tidak ada komentar:
Posting Komentar